
とりあえず、何かオブジェクトを作りましょう。ていうか、めんどいから立方体でいいです。
さすがにボックスの作り方までは説明しないっす。
図のような箱が出来たらサーフェイス分けをします。テクスチャを貼る場所、範囲を決めるといったところでしょうか。
サーフェイス分けは箱の前と後ろのポリゴンを選択し、『ポリゴンタブ〜色・質感(ショートカットは「q」)』でここでは名前をzenngo(前後)とします。つまりこの箱の前と後ろの面に絵を貼ろうということですな。サーフェイス名をつけたらレイアウトにもっていきましょう。

さて、よく考えたら貼るべきテクスチャーを作って無かったですな。はっはっは。
何でもいいから作りましょう。(何でも良くても恥ずかしいですな。)
テクスチャのサイズは適当に決めるより、出来れば32×32とか128×64とかよぉするに16とか32とか64とか128とか256とかいったコンピュータが得意そうな数字の大きさのほうがレンダリング早いらしーです。BMPとかTargaで保存しましょう。

レイアウトを起動し、『画像タブ〜Current Image〜load image』で先ほどのテクスチャを読み込みます。
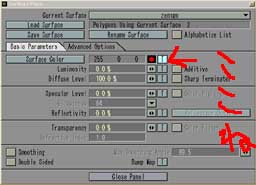
次に 『色・質感タブ〜CurrentSurface』でさっき名をつけた『zenngo』を選択し、(というかこの場合最初から選択されてる)
図の場所の『T』ボタンを押しましょう。
すると下の図がでてきます。ここで、TextureTypeは『PlanarImageMap』(平面的な場所に貼るときに選択します)
TextureImageで先ほど登録したテクスチャーを読み込み、AutmaticSizing(サーフェイスの大きさにテクスチャの大きさの比率を自動的にあわせてくれる機能)を押します。
『PixelBlending』は拡大してもテクスチャがなんか滑らかに見えるようにするやつだったきがします。アンチどどう違うかはよくわかんねーです。
『WidthRepeat』とは横の方向に連続してタイルのように同じテクスチャを貼ってくれる機能です。
『HeightRepeat』はWidthRepeatの縦版です。今回はAutmaticSizingした=たくさん貼る必要はないってことなので両方ともチェックをはずしておきます。
『TextureAxis』とはテクスチャを貼る方向を指定するものです。PlanarImageMapの場合『ZAxis』にしてるってことはZ軸に平行に貼るってことですな。
ちなみに左下にある『TextureAntialiasing』はチェックをはずしたほうが良いみたいです。でないとアンチかかってボケてみえます。
さて、コレであとはカメラを斜め上から見下ろしたアングルにしてレンダリングしてみましょう。
大体こんな感じになるはずです。
このオブジェを180度回転させてみると逆向きの絵が映ってます。
PlanarImageMapは金太郎飴のごとく同じサーフェイスに貫通するようにイメージが貼られます。
ちなみに下の図は『WidthRepeat』と『HeightRepeat』にチェックを入れてテクスチャのサイズを小さくした場合のレンダリング結果です。縦、横ともにタイルのように並べて貼られます。
大体わかってもらえたでしょーか。
ちなみに、CylindricalImageMapは円筒状のものに、SphericalImageMapは球状のものに(メルカトル図法みたいな感じ)貼るのにいいでしょう。
わかっていただけたならテクスチャーガンガン貼っていってくだせぇ。


