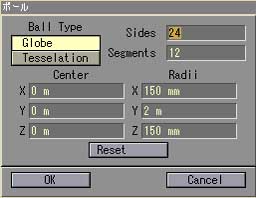
モデラーで『オブジェクトタブ〜ボールを選び、数値入力(n)』を開いて図の設定にしましょう。
OKを押し、Enterで決定します。
オブジェクトを生成したら、画面左下の選択モードをポリゴンにして今出来たオブジェクト全体を選択して、『ポリゴンタブ〜色・質感(q)でサーフェイスの設定』をします。
ここではSurface名をbeem_outと付け、Colorを(64、0、128)とし、Diffuseを0%Smoothにチェックを入れ後はそのままでApplyを押します。
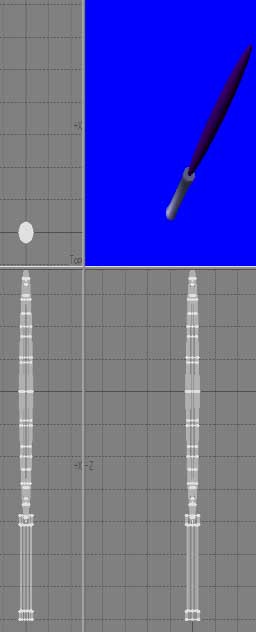
要するに最初に作ったオブジェより少し小さいオブジェを作るってことですな。
このオブジェにもサーフェイス設定をしときます。
Surface名をbeem_inと付け、Colorを(190,125,255)とし、Diffuseを0%、SmoothにチェックをいれApplyで決定します。
大事なコトは、光らせたいオブジェの中にちょっと小さいオブジェを入れるってことです。
出来たら持つとこ(柄っていうのか?)をDiskなどで適当につくりサーフェイスつけときましょう。
私の場合こんな感じになりました。
もちろん、上に書いた『光らせたいオブジェの中にちょっと小さいオブジェを入れる』という条件を満たしていればこの形でなくともOKです。
完成したらレイアウトに持っていきましょう。
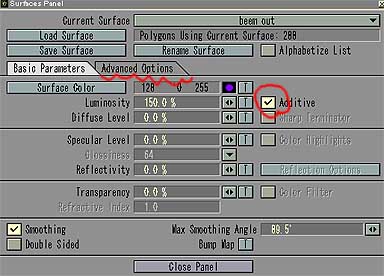
AdvancedOptionsタブのEdgeTransparencyをTransparentにします。
ポイントはLuminosityを高めにし、DiffuseLevelを0、Additiveにチェックを入れAdvancedOptionsタブのEdgeTransparencyをTransparentにすることです。
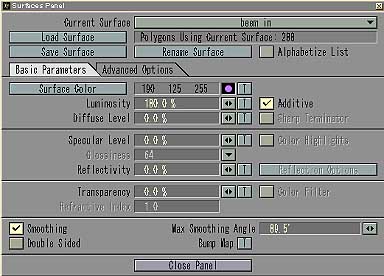
色も外側より白っぽい色のほうが良いようです。
その他こちらもAdvancedOptionsタブのEdgeTransparencyをTransparentにし、Additiveにチェックします。
