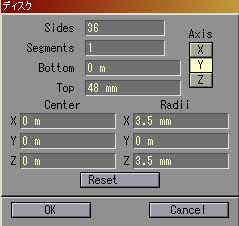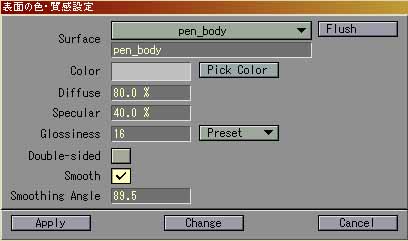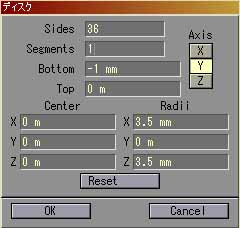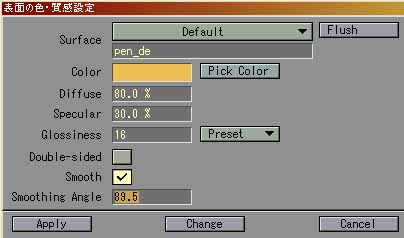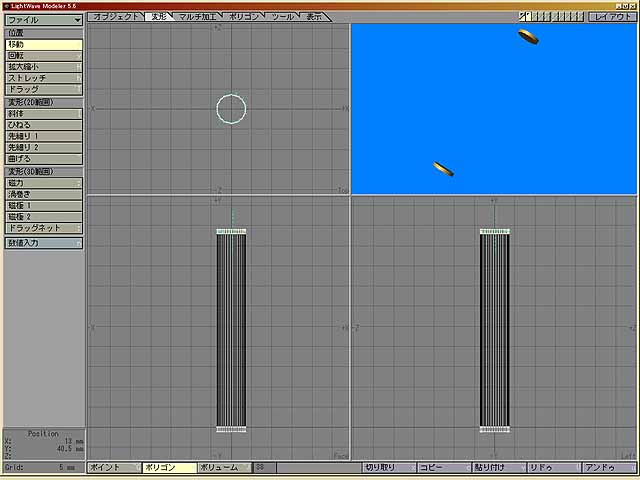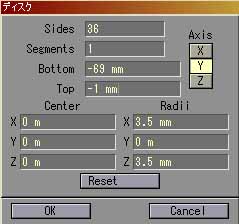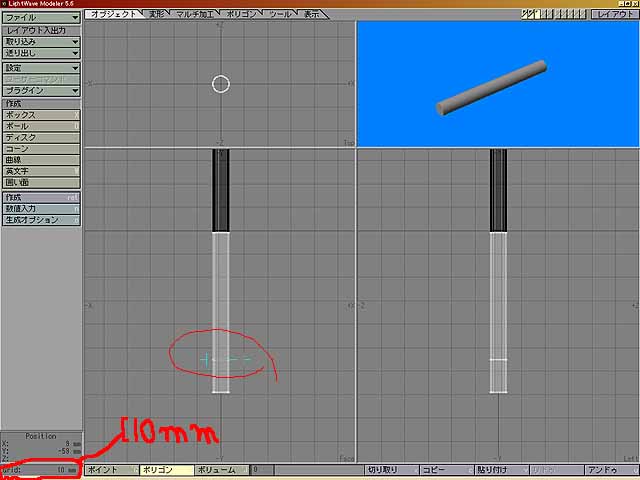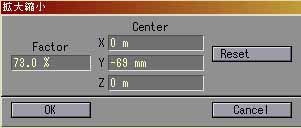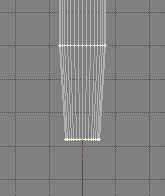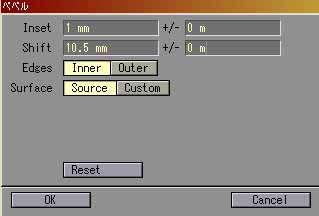実際にモデリングしてみよう
さて、やはり基本はモデリングではなかろーかっていうかモデルが無きゃ今までのもんも意味がないわけですな。
なるべく簡単なものでも作りましょう。ということでボールペンなんぞ作ってみますか。
と、その前に最低限のことを覚えておいてほしーので一応まとめときます。
あと、ショートカットが青の太字になってますが、なるべくショートカットで覚えた方がかなり効率的です。
オブジェクトの選択方法:画面左下にあるポイント、ポリゴン、ボリュームの三つの特にポイントとポリゴン。この選択モードを選んでオブジェクトを選択します。ポイントモードだとポイントが、ポリゴンだとポリゴンが選択されます。ボリュームってのは初心者はあんま使わないかも。スペースバー押すと選択が変わります。お試しあれ。
ちなみに、どこか一箇所を選択し、ショートカット『 ] 』でその選択した場所が含まれるオブジェクトすべてが選択されます。便利ですな。
選択したのを解除するには左の方の何も無いとこをクリックするとよろしい。
画面表示の拡大縮小移動:グハ!でかすぎて見えねぇんだよアニキ!とかなったらすかさずショートカット『 , 』で一段階小さく表示されます。逆にオゥシット!小さいんだぜブラザー!!とかなったらその隣の『 . 』で一段階デカク表示されます。 それとか、見たい部分が画面からはみだしてるんだよシスター!とかなったらAltを押しながらドラッグしてくれ。
レイヤー:フォトショップとかみたくレイヤーがあります。右上の10個ならんでる四角いやつがソレ。一つのレイヤーに入れておくと後々ごちゃごちゃして選択しにくくなったり、特殊な機能を使うときに仕様します。黄色くなってるのが現在居るレイヤー。レイヤーの中に小さい黒三角があるとそこにはなにかしらオブジェクトがあるってことです。また、下の方だけ押して選択すると、その選択したレイヤーにあるオブジェクトのワイヤーフレームだけ見えます。見えるだけでなんら影響を受けないのでテンプレートとかなにかしらの目安に使ったりしがちですな。
アンドゥ、リドゥ:ギャフン!しくじった!!とかなったら画面右下のアンドゥ(ショートカット『u』を押すとその間違ったってなったやつが戻ります。逆に戻しちゃったけど今ので実はよかったっすってなったらリドゥ(ショートカット『Shift+u』)を押します。すると最初の状態にもどります。アンドゥの回数は設定で決められたと思います。
さて、始めましょう。(*基本的にテキストの数字を入れていけば一番下にある完成図のものはできるはずです。)
1:まず元になるオブジェクトを生成するんで、ペンだからやっぱり近い形のディスク(円柱)ですかな。
オブジェクト〜ディスク〜数値入力(以後、ショートカット『n』)で大きさを入力しましょー。
私の手元にあるペンだと直径7mm、長さはとりあえず、48mmとします。コレを入力すると左下の図のようになります。
入力したらOKを押し、Enterで生成します。
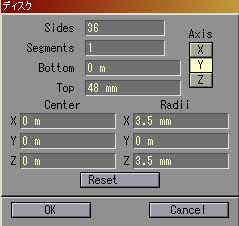 |
一応説明しとくと、 Side:コレは円を何分割するか。つまりこの場合36角形ってことです。
Segments:コレは円柱を横からみた分割数。1の場合分割しねぇわけです。
Bottom:確か底の位置だったと思います。この場合0、つまり原点が底辺ってこってす。
Top:上の面の位置だったと思います。48mm、つまり48mmの高さってことだね。
Axis:方向だったと思う。上と底の面を線で結んだときに平行になる座標ってことか。
Center:中心点。XYZすべて0なので原点が中心点ってことじゃ。
Radii:半径。7mmだとしたら半分3.5mm。
|
2:出来たら画面左下にある三つ並んでる選択モードをポリゴンにして、今生成したオブジェクトを右クリック押しながら囲うと選択されます。
そしたらポリゴン〜色・質感(以後、ショートカット『q』)で以下のように設定しときます。
設定ができたら左下にあるApplyで決定します。
3:なんだかデザイン的な物か知らんけど、金色の円がついてるのでそいつを作ります。
せっかくなので違うレイヤーに作りましょう。ってことで右上のレイヤーのやつ、左から二番目のを選択して、さっき作ったレイヤー、(多分一番左?)の下のボタンを押しましょう。 選択図はこんな感じです。この半分選択されてるのを通称:バックグラウンドレイヤーと言います。たぶん。
選択図はこんな感じです。この半分選択されてるのを通称:バックグラウンドレイヤーと言います。たぶん。
さて、またオブジェクト〜ディスクを選んでnキーで数値入力します。このディスクは直径はさっき作ったやつと一緒、厚みは1mmでさっき作ったやつのすぐ下に作りたいので底面を-1mmの位置に設定します。つまりBottomを-1mmってこってす。入力したらOKを押して、Enterで生成しましょう。
できたら、ポリゴンモードで選択し、違うサーフェス名をつけ、色分けしておきますのでqキーを押して、とりあえず図のように設定し決定します。
さて、実はこの円形、上の方にもついてるのですが、大きさは今のと全く同じなので今作ったやつをコピーして移動させようと思います。
今作った円をポリゴンモードで選択し画面右下のコピー、(以後ショートカット『c』)を押し、その隣にある貼り付け(以後ショートカット『v』で貼り付けます、同じところに重なってるので選択されてるまま変形〜移動(以後ショートカット『t』)でバックグラウンドレイヤーを見ながらマウスでドラッグしながら上に移動します。移動が完了すると図のようになってるはず。
4:下半分を作ります。
やはり同じ直径で、長さは68mmのディスクを生成します。この際、わかりやすくするためさらに隣のレイヤー(左から三番目)に作りましょう。
左から三番目のレイヤーを選んだらShiftを押しながら左のレイヤー二つの下の方を選択します。 こんな感じ。
こんな感じ。
下の図のように設定して生成してください。
生成したら、ポリゴンで選択して、qキーを押し、質感設定をします。ここは先ほど作った「pen_body」を選んでおきましょう。
この下半分のパーツ、上から55mmくらいのところから先、すぼまってなだらかに細くなっていってますのでそこんとこを作ります。
マルチ加工〜ナイフ(ショートカット『Shift+k』)でGridのサイズを確認しながら上から55mmのところをドラッグして線をひいてEnterで決定してください。
分割されました。
このパーツの先端は直径5mmなので先端のポイントを選択します。縮小しようと思うので、変形〜拡大縮小『Shift+h』でそのあと数値入力をするのでnを押し大体73%くらいの大きさにするので図のように設定します。
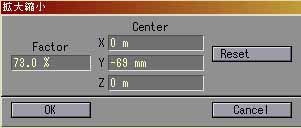 |
ココではCenterを-69としました。コレは-69の場所を軸に縮小したいからであり、デフォルトの0だとせっかく少し前で69mmの長さにしたものの長さが変わってしまうからです。
言ってる意味がわかんなかったら、このCenterを0にしてやってみると実際わかると思うし。 |
さらにペンの先のパーツを作ります。
先ほど約5mmの大きさにした部分のポリゴンを選択します。
選択したらcを押し、コピーし、左から四番目のレイヤーにvキーを押しペーストします。すると円形のポリゴンだけがコピーされます。
その円形のポリゴンを選択し、マルチ加工〜ベベル(ショートカット『b』)を選択。図のように入力します。ペン本体の先が直径3mmなので約5mmあった直径を2mmすぼめるためにInsetに1mmと入れ、その長さが10.5mmあるのでShiftに10.5mmと入力しOKで決定してください。
さらにペン先が出入りする直径2mmの穴をつくります。要はペンの先がへこんでれば良いので今やったようにベベルでInsetを0.5mm、Shiftを0にしてください。決定したら2mmの円が出来てて選択状態になってるとおもいます。そのまま今度はマルチ加工〜スムース押し出し『Shift+f』でパラメータを図のようにして決定してください。Offsetを-30mmにすることで3cmへこますことができます。仮にコレに30mmと入れると3cm出っ張ります。
出来たらポリゴンで今作ったペン本体の先端のオブジェクトを選択して質感設定で金色のリングと同じ設定にしましょう。できると図のようになります。
ペン先を作りますがココからは数字というか文だけで解説します。基本的に上でやったことが理解できてればできるようになってるのでテストというか復習みたいなもんですな。
まず直径2mm長さ1.5mmの円柱を作り、その底面のポリゴンを選択し、ベベルでInsetを0.5mm、Shiftを2mmで決定します。
その先端に直径1mmくらいのボールを埋め込ませれば完成。
とりあえず適当に質感つけてレンダリングしてみました。
好みに応じてペンの上の方になんつーかはさむやつとかつけると良いかもしんないですな。
戻るし