
フリーコンパイラの設定
世の中にはフリーのコンパイラがたくさんあるので、その使い方と設定の仕方をここに紹介する。(Windows限定)
| 名前 | 容量 ダウンロードサイズと インストールサイズ |
特徴 | コンパイラ基本部分 |
| BorlandC++Compiler 5.5.1 | 8.46MBほど 展開して50MB |
Windowsアプリが作成可能。 DirectXに対応。 コマンドラインコンパイラ。 |
BorlandC(TurboC) |
| Dev-C++ 5Beta5(4.9.5.0) | 9.85MB (Ver4は7.8MB) 展開して34MB |
Windowsアプリを開発可能。 OpenGL使用可能。 DirectXは別のライブラリを追加。 統合環境。(英語) |
GCC |
| DigitalMarsC/C++8.29 | 2.8MB 展開して10MB |
DOSとWindowsアプリまで作成可能。 ワンダーウィッチにも利用可能。 コマンドラインコンパイラ インラインアセンブラ対応 MFC、ATLのライブラリは別途DL |
Symantec-C |
| WideStudio | 26MB | プラットフォームに依存しない統合環境 RAPID。OpenGL。 Linux,Windows共用 |
GCC |
| LCC-Win32 | 3.34MB 展開して23.8MB |
Windows用、統合環境 C++には未対応。DOS用のLCCもあり。 日本語の表示はできないが、ソースコードデバックが可能。 DirectX8ライブラリ付 |
LCC (LSI-Cとは無関係) |
●BorlandC++
インストール後に以下のものをDLして使うといいです。
これはGUI環境での開発を実現するためのものです。
コマンドラインでのコンパイルが面倒という人は利用してみてください。
なお、最初の起動時にコンパイラのパスを設定するのでautoexec.batを書き換える必要はありません。

まず新規プロジェクトを作成します。
次にソースファイルを作成し、プロジェクトに追加します。(VCと同じ)
あらかじめプロジェクト設定でWindowsアプリ用かコンソール用か選択しておく必要があります。
●Dev-C++
インストールした直後は言語設定が英語になっています。
残念ながら日本語はありません。
自分でカスタマイズしたファイルがありますので使ってみるといいでしょう。
このファイルをLangフォルダに入れて、立ち上げます。
Tools>EnvironmentOptions>Interface
のLanguageというところでJapaneseというのがあるはずです。
これを選択すればメニューなどが日本語になります。
大して変わらないけど、気分だけでも違うかな。
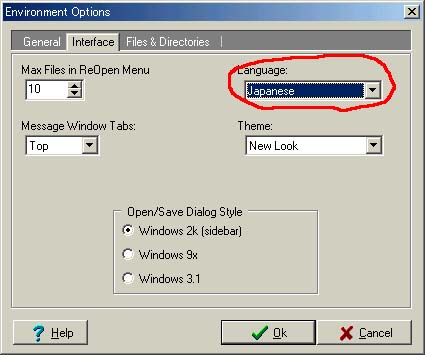 ここをJapaneseに選択する
ここをJapaneseに選択する
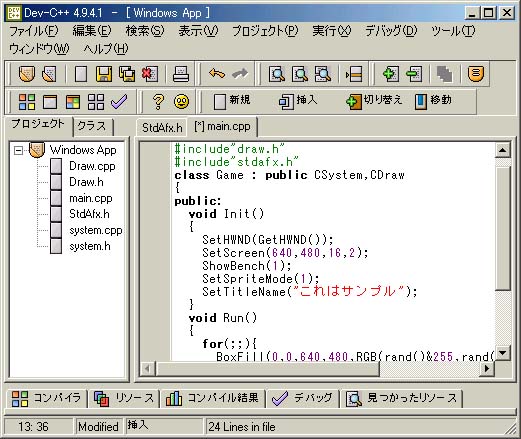 エディタのフォントはTerminalを使用
エディタのフォントはTerminalを使用
●DMC++
解凍してBINディレクトリのDMC.exeを使ってコンパイルできます。
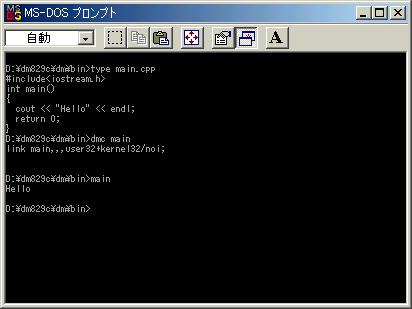
自分でパスの設定をしてください。
Binフォルダの中にソースを入れておけば、デフォルトでコンパイルすることができます。
●LCC-Win32
インストーラーでセットアップします。
日本語が化けてしまうけど、実行時は表示できます。

C++形式のコメントが使えます。