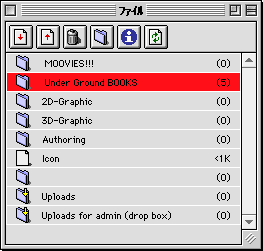
《楽々ファイル転送!》
ツールバーの“ファイル”(File)ボタンを押してみましょう。そのサーバのファイルが表示されます。フォルダをダブルクリックすれば新たにウインドウが開いて中のファイルが表示されます。ファイルをダブルクリックすればダウンロードが始まります。ダウンロードしたファイルは『Hotline Client』本体と同じフォルダ内の「Downloads」フォルダに保存されます。
アップロードするには,デスクトップ上にある自分のファイルを「Uploads」と書かれたフォルダにDrag&Dropします。(6つのボタンの説明は後でします)
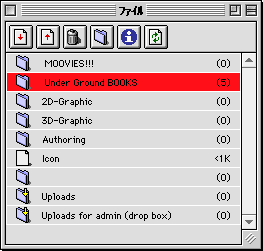
重要!!:最初に“設定”(Options)で設定した“転送をキューする”(Queue File Transfers)とは,一人が同時に複数のファイルの転送を出来なくする設定です。そうしないと、サーバは最大同時可能ダウンロード数が設定されているので,一人でサーバの回線を独占することになってしまいます。ですから大抵のサーバは,あらかじめ“Agreement”や“掲示板”(News)などで「キュー」するように注意を促しているはずです。無視してこれをやると,まず,サーバー管理者(admin)から直接あなた当てに,「キュー」するように“プライベートメッセージ”が送られて来ます。(“プライベートメッセージ”については後で触れます)しかし,それはまだ優しい方で,いきなり“強制退去”させられてしまうこともあります。(これを“Kick”といいます)特に初心者の方は,どうせ分かりゃしないだろ,なんて考えてはいけません。後の『Server編』でも触れますが,管理者(admin)はどのゲストがいつ,何をダウンロードしたか(しているか)ちゃんと把握しています。
ちなみに,“Queue ”とは,順番を待つ人などの“列”を意味しています。要するに,ズルして割り込んだりせず,ちゃんと並んで待ちましょうということです。これまた常識の範疇ですね。
“状況”(Tasks)ボタン。ファイル転送などの現在の通信状況をプログレスバーと文字で表示してくれます。常に表示しておきましょう。転送を途中でやめたい時などは,そのTaskを選択して,左の赤い丸のボタンを押せば中止出来ます。(2つのボタンの説明は後でまたします)
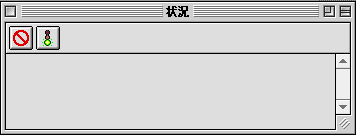
サーバーから離れたい時は,“切断”(Disconnect)ボタンを押します。あるいは,違うサーバーに切り替えたいのなら,“サーバーリスト”ウインドウ内で,別のサーバーをダブルクリックすればすぐに切り替わります。
『Hotline』を終了したい時は,“終了”ボタンを押します。まんまですね。
以上で,『Hotline Client 1.2.3J』の基本的な設定と,ごく簡単な操作方法の説明を終わります。
礼儀だマナーだのと小うるさい前置きが長かった割には,あっけないほど簡単でしょ?この第1章で説明しなかった他のボタン類に関しても,いじってるうちに大体わかるものばかりです。後は,この簡単で易しいソフトをどのように,そしてどこまで使いこなせるかは,すべてあなた次第です。