![]() 超初心者のためのパソコン解説
超初心者のためのパソコン解説![]()
このページではWINDOWS使用を前提に書いています
パソコンの基本知識編
まず、パソコンを利用する上で何が重要か?それはあなたの持っているパソコンのスペックを知ることです。ソフトを買いたい、拡張したいという時に知らなければ、何をかっていいか分かりません。そこで、知っていて欲しいスペック項目について紹介。
最低でも、この位は把握しておきましょう。
パソコン操作編
やってはいけない!!これだけは
プロパティ
この言葉を良く見ると思います。これは、属性を指します。簡単に言えば、画面のプロパティは画面に関する特性を見るためのものです。その他も似たようなもの。画面のプロパティーでは、背景を変えたりスクリーンセーバーの設定を変えたりと良く使うものでもあります。このように、プロパティを変更していくことで自分流にカスタマイズしたり、確認したりするのです。
さて、ここでちょっとテクニック!パソコンを定期検診しましょう。定期検診とは、最適化(デフラグ)、エラーチェックを指します。これを行うことで、パソコンを快適に利用していくことが出来ます。
マイコンピューター →ハードディスクドライブの所で右クリック!プロパティを選択、そこにはツールというタブがあるのでそれを叩く!すると、エラーチェック、バックアップ、最適化という項目が出てきますね。後は、指示通りでいいですが最適化は時間がかかります。
なぜ、このような管理が必要なのか?
それは、エラーをほっておいたり、最適化しないでいるとプログラムへのアクセスに障害が出ます。困るでしょ?だから・・・
99/09/02 更新
さて、今回はある人からのご意見から、ダウンロードについて解説!!
まず、ダウンロード(DL)ってなんだろう?
それは、FTPサイトに置いてあるファイルをもらう事です。ポスペのおやつをもらったり、ソフトだったりいろいろですが、方法は一緒です。
必要な物
ダウンロードしてファイルを利用するためには、パソコンに解凍ソフトというものを入れなくてはなりません。(ただし、すべての場合ではないが)なぜなら、ダウンロードしやすいように「圧縮」してファイルサイズを小さくしてるからです。これを、元に戻すのが「解凍ソフト」です。
代表的な解凍ソフト
その他にもいっぱいあります。
圧縮にはいろいろな形式があります。しかし、主に使われているのは次の拡張子でしょう。「.lzh .zip .rar」ほとんどがzip、lzh形式になってます。意味がわからなくても問題がありませんが、ダウンロードするのがどの形式かは確認しておいてください。「ファイル名.zip」というような感じになっています
この他に、「ファイル名.exe」というものがありますが、これは解凍の必要がありません。勝手にインストールされます。
ダウンロードしてみよう!!
ファイル名をクリック、またはその代わりになるものをクリックすると・・・
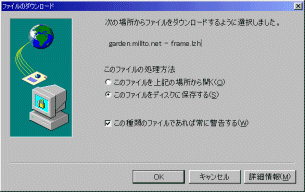 このようなものがポップアップされます。
このようなものがポップアップされます。
これでOKをクリックすると・・・
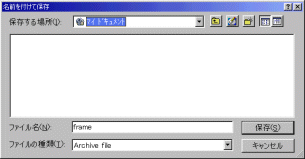 これが出てきます。
これが出てきます。
ここで、保存する場所を決めましょう。そして保存を押すと・・・
 ダウンロードが始まり、終了したら閉じます
ダウンロードが始まり、終了したら閉じます
これで終わり。後は必要に応じて解凍することになります。
解凍編
Lhasaはlzhとzipのファイルを解凍することが出来ます。これでおそらく事足りるので、手軽でよいでしょう。窓の杜からダウンロードできます。(僕のリンクから行けます。そこのライブラリから見つけてください)
使い方は、Lhasaを開いて解凍先を指定して圧縮されたファイルをダブルクリックするだけ。これで終了です!
お掃除タイム!!
大抵の方は、ハードディスクのプライマリ(マスター)<最初のHDD>がCドライブだと思います。最近のは大容量で空き容量なんか気にしない!って人も多いでしょう。ですが「足りない」って人もいるのでそんな人のためにハードディスクをお掃除する方法をお教えしましょう。
使うもの
マイコンピューター→コントロールパネルにあるアプリケーションの追加と削除です。
さて、メーカー製のパソコンには、その人に必要ないソフトがいくつか入っています。これを消して容量を確保するのです。
step1 スタート→プログラムからいらないソフトを探す。
internetExplorerやMSDOSプロンプト、アクセサリ、スタートメニュー、エクスプローラーは消さないほうが良いかと・・・
step2 いらないものをメモる。そしてアプリの追加と削除へ
step3 メモったものと一致する項目を探し追加と削除ボタンをクリック
step4 共有ファイルなるものがある場合があるが心配なら残しましょ
step5 終了。その後デフラグ(最適化)することをお勧めします
削除するソフトを選ぶポイント
買ったときに最初から入ってたソフトに関しては、アプリケーションCDROMもしくは、添え付けのCDROMにデータがあり、いつでもインストールが出来ます。あまり使わないというやつも消しても安心♪
Cドライブは空きがないが、Dドライブにはあるという場合
そんな時は、プログラムファイルに入ってるソフトをDドライブに移してしまいましょう。ショートカット先が変わってしまうので、ショートカットアイコンの作業フォルダを指定しなおすこと!!えきすぱーとなんか移しても問題ないよ。
99/09/19更新
リソース、メモリ不足の表示が出たら。
メモリ不足はアプリケーションを多く出しすぎた場合に生じます。不要なウィンドウを閉じるか、メモリを買い足してください。
リソースの不足はメモリを足しても解消されません。そして、常に40%くらいはゆとりを持っていなければなりません。見たい場合は、マイコンピューターのコントロールパネル、システムのパフォーマンスのタブを見て下さい。
こんなのが出ます。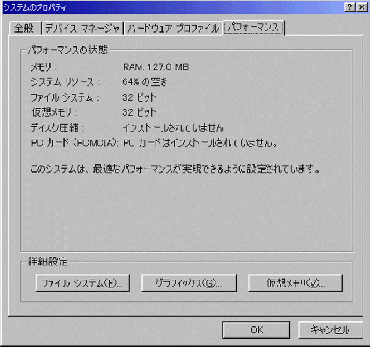
このシステムリソースを見るのです。
では、どうやったら不足を解消できるのか?それは、一つとしてデスクトップにアイコンが多い場合は、必要最低限にしてあげることです。これで、少しは空きが増えることでしょう。
さて、今回はこれくらいに。このページは初心者の方からの質問を元に作られます。このページの進化のためにもどんどん聞いてください。(作者)